Das Farbmanagement in der Fotografie ist ein gerne übersehenes Thema in der digitalen Bildbearbeitung. In diesem Artikel zeige ich Euch die Möglichkeit der Profilierung von Monitoren, insbesondere am Laptop, mit Hilfe des X-Rite i1 Display Pro.
Konsequentes Farbmanagement umfasst nicht nur die Profilierung des Displays, sondern den kompletten Weg von der Aufnahme bis zum Ausdruck. Aufgrund dieser Komplexität ist es ein Thema, mit dem sich niemand gerne beschäftigt und das man deswegen am liebsten ganz ignoriert. Man arbeitet vor sich hin und hofft, einigermaßen zufriedenstellende Ergebnisse zu bekommen. Leichte Abweichungen in den Farben und Kontrasten nimmt das Auge beim Ausdruck ohnehin nicht wahr. Und dank der großen Anzahl von Nutzern unkalibrierter Monitore, kann man auch gleich darauf verzichten, den eigenen Monitor zu kalibrieren. So dachte ich, bis ich mit dem Kauf eines neuen Laptops eines Besseren belehrt wurde.
Ich stellte frappierende Unterschiede zwischen meinem Laptop-Display und anderen LCD-Monitoren fest. Doch welches Gerät stellte die Farben «richtig» dar? Da mir die Unterschiede erst mit dem Kauf des neuen Notebooks störend auffielen, konnte es nur an meiner Neuanschaffung (Lenovo ThinkPad Edge S430) liegen. Das Lenovo-Display zeigte deutlich wahrnehmbare Verschiebungen ins rötliche und Hauttöne waren grundsätzlich daneben. Außerdem schien der Kontrast viel zu niedrig zu sein. Falsche Farben und Kontraste sind ein grundsätzliches Problem bei Anzeigegeräten im Werkszustand. Ich weiß, Laptop-Displays sind zudem nicht die beste Wahl, wenn es um Fotobearbeitung geht. Ich brauchte allerdings ein solides mobiles Arbeitsgerät und deswegen fiel die Wahl auf Lenovo. Generell hat Lenovo den Ruf, nicht die besten Panels zu bieten. Ich war also vorgewarnt, aber nicht vorbereitet auf solch starke Abweichungen.
Bis zu diesem Zeitpunkt war das Thema Monitor-Kalibrierung für mich ein Thema, das ich mied. Wie Ihr seht, musste ich mich nun gezwungenermaßen damit beschäftigen. Zuerst probierte Software basierte Lösungen, die dabei helfen, den Monitor mit den Augen zu kalibrieren. Ein Satz zu diesen: Lasst es lieber gleich sein. Unser Wahrnehmungsapparat ist einfach zu ungenau und man ist hinterher immer noch nicht sicher, ob das Vorher oder Nachher korrekt ist.
Datacolor Spyder 4 oder X-Rite i1 Display?
Ein Colorimeter (auch Kolorimeter) misst die Farben und Grauwerte, die ein Ausgabegerät anzeigt, gleicht dies Werte mit den exakten Werten ab und erstellt auf dieser Grundlage ein Ausgabeprofil (Farbprofil), dass die Farben und Helligkeitswerte korrekt anzeigt. Noch genauer, aber auch teurer, sind Spektrophotometer, die in teuren Geräten verbaut sind.
Im Einsteigerbereich stehen zwei erschwingliche Einsteiger-Colorimeter zwecks Monitor-Kalibrierung zur Auswahl: Der i1 Display Pro von X-Rite und der Spyder4 von Datacolor. Die Wahl zwischen beiden fiel schwerer als gedacht, da jedes der Geräte seine spezifischen Stärken und Schwächen hat. Die Hardware von X-Rite ist seit Mitte 2011 auf den Markt und bietet ein Colorimeter auf anorganischer Basis, welches nicht altert. Bis einschließlich des Spyder3 war dies bei den Lösungen von Datacolor nicht der Fall, was sich nun mit der Version 4 allerdings geändert hat. Experten raten deswegen vom Kauf eines Gebrauchtgerätes ab. Da keines der Geräte wirklich heraus stach, entschied ich mich aufgrund meines Bauchgefühls und dieses Testberichtes für die Kalibrierungslösung von X-Rite.
Grundsätzlich lässt sich Software- und Hardware-Kalibrierung unterscheiden, wobei der i1 Display Pro beide Lösungen beherrscht. Die Software-Kalibrierung basiert darauf, die Farbeinstellungen in den sogenannten LUT (Look up Table) der Grafikkarte zu schreiben. Diese Einstellungen werden bei jedem Start des Betriebssystems durch ein Hilfsprogramm in diesen Zwischenspeicher den Grafikkarte geladen. Mehrere Monitore an einem PC lassen sich natürlich auch profilieren, sofern die verbaute Grafikkarte mehrere getrennte LUTs zulässt.
Der X-Rite lässt es darüber hinaus zu, im Kalibrierungsprozess manuelle Voreinstellungen am Monitor vorzunehmen. Profi-Ergebnisse erreicht man hingegen mit einer Hardware-Kalibrierung über eine USB-Schnittstelle des Monitors. Eine solche bieten allerdings nur sehr teure Geräte. Der i1 Display Pro arbeitet übrigens mit den gängigen Monitorherstellern und deren Software zur Profilierung zusammen, wie z.B Blue Eye Pro Proof von Lacie, SpectraView von NEC und Color Navigator von Eizo.
Wie bereits erwähnt, bin ich Anfänger auf dem Gebiet des Farbmanagements und mein primäres Ziel war es, die oben beschriebenen Darstellungsprobleme meines Laptop-Monitors einigermaßen in den Griff zu kriegen. Damit besitze ich zwar noch keinen allumfassenden Workflow in dem Bereich, aber es ist immerhin ein Anfang.
Doch war die Kalibrierung erfolgreich?

Das Herzstück des x-rite i1 Display Pro – der Colorimeter mit Diffusor zur Umgebungslichtmessung.

Das mitgelierferte Zubehör ist nicht wirklich viel, aber ausreichend.
Monitor-Kalibrierung für Anfänger mit X-Rite i1 Display Pro: Vom Auspacken bis zur ersten Kalibrierung
Das X-Rite i1 Display Pro kommt mit nicht viel mehr als dem Colorimeter, der Profilierungssoftware i1 Profiler und einer einfachen Anleitung, die die ersten Schritte erklärt. Alles weitere ergibt sich dann aus den Nutzung der Software. Für die Inbetriebnahme fordert der i1 Display Pro nicht viel mehr als die Installation der Software und das Anschließen der Hardware über einen USB Port (der nicht an einem USB-Hub hängen sollte). Im Anschluss hat der Erst-Anwender die Möglichkeit, eine Basis-Kalibrierung vorzunehmen und so in wenigen Minuten fertig zu sein. Allerdings verlief die Installation nicht ohne Stolpersteine.
Während die Installation der Monitor-Profilierungssoftware i1 Profiler ohne Probleme möglich war, verweigerte der essentielle Treiber X-Rite Device Manager die Installation auf halben Weg, mit dem Hinweis, dass ich nicht die nötigen Rechte besäße und das, obwohl ich als Admin eingeloggt war (Windows 7 64-Bit). Auch die Ausführung der Installationsdatei als Admin brachte keine Abhilfe.
Nach etwas Recherche stieß ich auf ein Dokument auf der X-Rite Website (Link) bezüglich des vergleichbaren Colormunki Photo: Die De-Installation der Windows Schutzmechanismen soll helfen. Also: Virenscanner deinstalliert, Firewall abgeschaltet, Benutzerkonten-Einstellungen angepasst. Die Abschaltung des Windows Defender brauchte dann den Durchbruch. Die Installation des i1 Display hatte sich zu diesem Zeitpunkt bereits über gut zwei Stunden hingezogen, inklusive mehrerer De- und Re-Installationen der Software plus unzähligen Neustarts von Windows. Stellt also sicher, das Euer System entsprechend konfiguriert ist. Ein Hinweis des Herstellers auf diese Problematik im Vorfeld der Installation hätte mir jedenfalls viel Zeit und Ärger erspart.
Natürlich arbeitet der i1 Display Pro auch auf dem Apple Mac mit OSX. Hier soll die Installation übrigens wesentlich unproblematischer Sein.
Nachdem das USB-Gerät korrekt installiert war, konnte ich auch die Registrierung der Hardware über die mitgelieferte Software beim Hersteller durchführen, die eine Voraussetzung für die Durchführung der Kalibrierung mit dem i1 Profiler ist. Denkt also daran, bei der Installation eine laufende Internetverbindung zur Verfügung zu stellen.
Die Kalibrierungssoftware bieten einen Basis-Modus und einen erweiterten Modus. Die Kalibrierung im Basis-Modus ist in wenigen Minuten erledigt. Leider brachte diese in meinem Fall nicht die gewünschten Ergebnisse, was die Erfahrungsberichte anderen Nutzer im Netz bestätigte. Das Bild war flau und hatte einen Lila-Stich in den Tiefen. Der Basis-Modus ist in meinen Augen nutzlos.

Der i1 Display Pro wird in die Mitte des Bildschirms aufgesetzt. Mit Hilfe der Software wird ein Farbenspektrum gescannt.
Die richtigen Einstellungen des i1 Display Pro machen den Unterschied
Die Einarbeitung in den erweiterten Modus des i1 Profiler lohnt sich. Dieser brachte bei mir wesentlich bessere Ergebnisse hinsichtlich der Darstellung. Hier sind allerdings ein wenig Vorkenntnisse nötig. Schaut Euch auf jeden Fall die Video-Anleitungen auf der Website des Herstellers vor der ersten Kalibrierung an.
Mit diesen Einstellungen erreichte ich die besten Ergebnisse:
Ich habe auf eine Leuchtstärke von 120 cd/m², den Weißpunkt bei D65 und den Gamma-Wert von 2,2 profiliert. Das sind auch die Werte, die Online-Fotolabors, wie z.B. Whitewall, zusammen mit Ihren Farbprofilen angeben. Vorsicht: Um die korrekten Ergebnisse zu erhalten, musste ich die ICC Profilversion 2 wählen. Mit Profilversion 4 erhielt ich hingegen unschöne Ergebnisse: Während in Lightroom und Gimp alles in Ordnung war, war die Darstellung in der Windows Bildvorschau verfälscht.
Um noch bessere Ergebnisse zu erhalten, lohnt es sich, die Größe der Standardmessfelder (die Anzahl der gemessenen Farbabstufungen) von 119 auf das Maximum von 478 Farben zu stellen. Die Dauer des Profilierungsvorgangs erhöhte sich zwar von ca. 3 auf 10 Minuten, aber die Zeit solltet Ihr ruhig investieren. Nach der Installation legt sich die Profilierungssoftware in den Hintergrund und erinnert an die regelmäßige Profilierung, denn die LCDs der Monitore altern.
Ebenfalls nicht dokumentiert aber dringend erforderlich: Schaut im Windows Systemmanagement nach, ob der Treiber im Windows-Farbmanagement auch ausgewählt ist und setzt unter dem Reiter «erweitert» bei «Windowsbildschirmkalibrierung verwenden» ein Häkchen [Edit: Das Häkchen darf nicht gesezt sein. Ist, soweit ich das Prüfen konnte ohne die Windows-interne Kalibrierung zu nutzen gar nicht mehr möglich. Vielen Dank an Tim für den Hinweis in den Kommentaren.]. Dann läd Windows brav bei jedem Systemstart das Farbprofil. Und stellt sicher, dass Ihr im Windows Farbmanagement das korrekte Profil für die Anzeigebedingungen ausgewählt habt. Hier bietet sich der sRGB Farbraum an. Genauso müsst Ihr in Lightroom, Aperture oder Photoshop das Farbprofil einrichten – für den CMYK-Druck der Adobe-RGB. Nutzt für den Proof das Farbprofil Eures Druckers oder das des Druckdienstleisters.
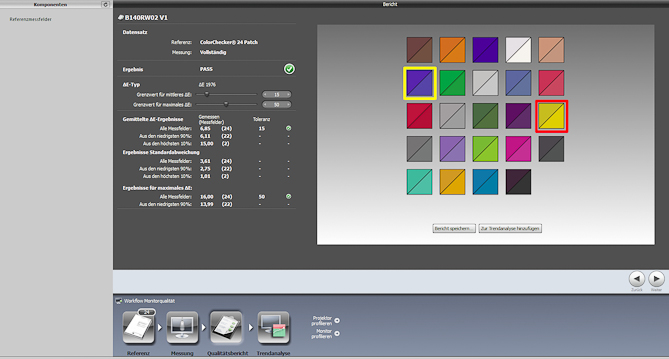
Nach der Profilierung lassen sich die erreichten Ergebnissen in der Software nachvollziehen.
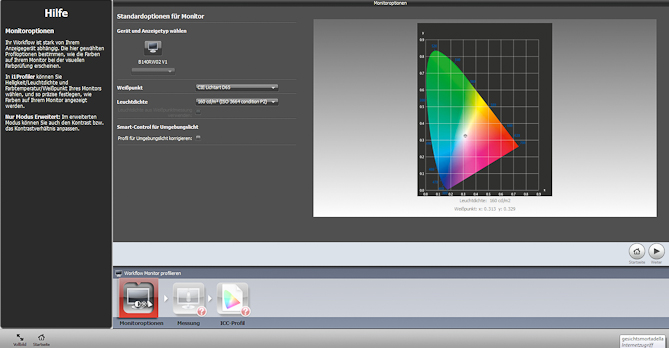
Die Software i1 Profiler ist nicht schön, erfüllt aber ihren Zweck.
Fazit und weitergehende Empfehlungen
Insgesamt war ich mit der Leistung des i1 Display Pro sehr zufrieden. Nachdem die Hürden bei der Profilierung überwunden sind, arbeitet das Gerät zuverlässig. Als Test gab auch eine Ausbelichtung bei Whitewall in Auftrag und nutze dazu das zum Papier passende Farbprofil von deren Website. Das Ergebnis konnte mich überzeugen.
Weitere Möglichkeiten, die Zuverlässigkeit der Ergebnisse noch besser zu gestalten, ist es, den Weißpunkt des Bildschirms anhand der Messung des Umgebungslichtes festzulegen. Der i1 Display Pro bietet die Möglichkeit, die Farbtemperatur des Lichts am Arbeitsplatz regelmäßig zu messen und das Farbprofil anzupassen. Leider scheint mein Display diese Option nicht zu unterstützen, jedenfalls erhielt ich bei dieser Einstellung immer eine Fehlermeldung von i1 Profiler.
Natürlich ist das Ende der Fahnenstange damit noch nicht erreicht. Eine weiterer Weg das Farbmanagement zu verbessern, ist natürlich die Investition in einen entsprechenden Monitor, der große Farbräume, wie den Adobe-RGB abdeckt. Des Weiteren empfiehlt es sich, die Lampen im Arbeitszimmer auszutauschen und Birnen mit einer neutralen Farbtemperatur einzuschrauben. Beides geht mir aber derzeit zu weit, da ich gerade Desktop-PC und Arbeitszimmer gegen einen Laptop eingetauscht habe. Hier also nur der Hinweis, dass es diese Möglichkeiten gibt. Wer tiefer in die Materie eintauchen möchte, dem sei diese Seite empfohlen: Farbmanagement für Hobbyfotografen.
Wie kalibriert Ihr Euren Monitor? Nutzt Ihr dazu Colorimeter und wie sind Eure Erfahrungen damit? Lasst es mich in den Kommentaren wissen.


