Das Farbmanagement in der Fotografie ist ein gerne übersehenes Thema in der digitalen Bildbearbeitung. In diesem Artikel zeige ich Euch die Möglichkeit der Profilierung von Monitoren, insbesondere am Laptop, mit Hilfe des X-Rite i1 Display Pro.
Konsequentes Farbmanagement umfasst nicht nur die Profilierung des Displays, sondern den kompletten Weg von der Aufnahme bis zum Ausdruck. Aufgrund dieser Komplexität ist es ein Thema, mit dem sich niemand gerne beschäftigt und das man deswegen am liebsten ganz ignoriert. Man arbeitet vor sich hin und hofft, einigermaßen zufriedenstellende Ergebnisse zu bekommen. Leichte Abweichungen in den Farben und Kontrasten nimmt das Auge beim Ausdruck ohnehin nicht wahr. Und dank der großen Anzahl von Nutzern unkalibrierter Monitore, kann man auch gleich darauf verzichten, den eigenen Monitor zu kalibrieren. So dachte ich, bis ich mit dem Kauf eines neuen Laptops eines Besseren belehrt wurde.
Ich stellte frappierende Unterschiede zwischen meinem Laptop-Display und anderen LCD-Monitoren fest. Doch welches Gerät stellte die Farben «richtig» dar? Da mir die Unterschiede erst mit dem Kauf des neuen Notebooks störend auffielen, konnte es nur an meiner Neuanschaffung (Lenovo ThinkPad Edge S430) liegen. Das Lenovo-Display zeigte deutlich wahrnehmbare Verschiebungen ins rötliche und Hauttöne waren grundsätzlich daneben. Außerdem schien der Kontrast viel zu niedrig zu sein. Falsche Farben und Kontraste sind ein grundsätzliches Problem bei Anzeigegeräten im Werkszustand. Ich weiß, Laptop-Displays sind zudem nicht die beste Wahl, wenn es um Fotobearbeitung geht. Ich brauchte allerdings ein solides mobiles Arbeitsgerät und deswegen fiel die Wahl auf Lenovo. Generell hat Lenovo den Ruf, nicht die besten Panels zu bieten. Ich war also vorgewarnt, aber nicht vorbereitet auf solch starke Abweichungen.
Bis zu diesem Zeitpunkt war das Thema Monitor-Kalibrierung für mich ein Thema, das ich mied. Wie Ihr seht, musste ich mich nun gezwungenermaßen damit beschäftigen. Zuerst probierte Software basierte Lösungen, die dabei helfen, den Monitor mit den Augen zu kalibrieren. Ein Satz zu diesen: Lasst es lieber gleich sein. Unser Wahrnehmungsapparat ist einfach zu ungenau und man ist hinterher immer noch nicht sicher, ob das Vorher oder Nachher korrekt ist.
Datacolor Spyder 4 oder X-Rite i1 Display?
Ein Colorimeter (auch Kolorimeter) misst die Farben und Grauwerte, die ein Ausgabegerät anzeigt, gleicht dies Werte mit den exakten Werten ab und erstellt auf dieser Grundlage ein Ausgabeprofil (Farbprofil), dass die Farben und Helligkeitswerte korrekt anzeigt. Noch genauer, aber auch teurer, sind Spektrophotometer, die in teuren Geräten verbaut sind.
Im Einsteigerbereich stehen zwei erschwingliche Einsteiger-Colorimeter zwecks Monitor-Kalibrierung zur Auswahl: Der i1 Display Pro von X-Rite und der Spyder4 von Datacolor. Die Wahl zwischen beiden fiel schwerer als gedacht, da jedes der Geräte seine spezifischen Stärken und Schwächen hat. Die Hardware von X-Rite ist seit Mitte 2011 auf den Markt und bietet ein Colorimeter auf anorganischer Basis, welches nicht altert. Bis einschließlich des Spyder3 war dies bei den Lösungen von Datacolor nicht der Fall, was sich nun mit der Version 4 allerdings geändert hat. Experten raten deswegen vom Kauf eines Gebrauchtgerätes ab. Da keines der Geräte wirklich heraus stach, entschied ich mich aufgrund meines Bauchgefühls und dieses Testberichtes für die Kalibrierungslösung von X-Rite.
Grundsätzlich lässt sich Software- und Hardware-Kalibrierung unterscheiden, wobei der i1 Display Pro beide Lösungen beherrscht. Die Software-Kalibrierung basiert darauf, die Farbeinstellungen in den sogenannten LUT (Look up Table) der Grafikkarte zu schreiben. Diese Einstellungen werden bei jedem Start des Betriebssystems durch ein Hilfsprogramm in diesen Zwischenspeicher den Grafikkarte geladen. Mehrere Monitore an einem PC lassen sich natürlich auch profilieren, sofern die verbaute Grafikkarte mehrere getrennte LUTs zulässt.
Der X-Rite lässt es darüber hinaus zu, im Kalibrierungsprozess manuelle Voreinstellungen am Monitor vorzunehmen. Profi-Ergebnisse erreicht man hingegen mit einer Hardware-Kalibrierung über eine USB-Schnittstelle des Monitors. Eine solche bieten allerdings nur sehr teure Geräte. Der i1 Display Pro arbeitet übrigens mit den gängigen Monitorherstellern und deren Software zur Profilierung zusammen, wie z.B Blue Eye Pro Proof von Lacie, SpectraView von NEC und Color Navigator von Eizo.
Wie bereits erwähnt, bin ich Anfänger auf dem Gebiet des Farbmanagements und mein primäres Ziel war es, die oben beschriebenen Darstellungsprobleme meines Laptop-Monitors einigermaßen in den Griff zu kriegen. Damit besitze ich zwar noch keinen allumfassenden Workflow in dem Bereich, aber es ist immerhin ein Anfang.
Doch war die Kalibrierung erfolgreich?

Das Herzstück des x-rite i1 Display Pro – der Colorimeter mit Diffusor zur Umgebungslichtmessung.

Das mitgelierferte Zubehör ist nicht wirklich viel, aber ausreichend.
Monitor-Kalibrierung für Anfänger mit X-Rite i1 Display Pro: Vom Auspacken bis zur ersten Kalibrierung
Das X-Rite i1 Display Pro kommt mit nicht viel mehr als dem Colorimeter, der Profilierungssoftware i1 Profiler und einer einfachen Anleitung, die die ersten Schritte erklärt. Alles weitere ergibt sich dann aus den Nutzung der Software. Für die Inbetriebnahme fordert der i1 Display Pro nicht viel mehr als die Installation der Software und das Anschließen der Hardware über einen USB Port (der nicht an einem USB-Hub hängen sollte). Im Anschluss hat der Erst-Anwender die Möglichkeit, eine Basis-Kalibrierung vorzunehmen und so in wenigen Minuten fertig zu sein. Allerdings verlief die Installation nicht ohne Stolpersteine.
Während die Installation der Monitor-Profilierungssoftware i1 Profiler ohne Probleme möglich war, verweigerte der essentielle Treiber X-Rite Device Manager die Installation auf halben Weg, mit dem Hinweis, dass ich nicht die nötigen Rechte besäße und das, obwohl ich als Admin eingeloggt war (Windows 7 64-Bit). Auch die Ausführung der Installationsdatei als Admin brachte keine Abhilfe.
Nach etwas Recherche stieß ich auf ein Dokument auf der X-Rite Website (Link) bezüglich des vergleichbaren Colormunki Photo: Die De-Installation der Windows Schutzmechanismen soll helfen. Also: Virenscanner deinstalliert, Firewall abgeschaltet, Benutzerkonten-Einstellungen angepasst. Die Abschaltung des Windows Defender brauchte dann den Durchbruch. Die Installation des i1 Display hatte sich zu diesem Zeitpunkt bereits über gut zwei Stunden hingezogen, inklusive mehrerer De- und Re-Installationen der Software plus unzähligen Neustarts von Windows. Stellt also sicher, das Euer System entsprechend konfiguriert ist. Ein Hinweis des Herstellers auf diese Problematik im Vorfeld der Installation hätte mir jedenfalls viel Zeit und Ärger erspart.
Natürlich arbeitet der i1 Display Pro auch auf dem Apple Mac mit OSX. Hier soll die Installation übrigens wesentlich unproblematischer Sein.
Nachdem das USB-Gerät korrekt installiert war, konnte ich auch die Registrierung der Hardware über die mitgelieferte Software beim Hersteller durchführen, die eine Voraussetzung für die Durchführung der Kalibrierung mit dem i1 Profiler ist. Denkt also daran, bei der Installation eine laufende Internetverbindung zur Verfügung zu stellen.
Die Kalibrierungssoftware bieten einen Basis-Modus und einen erweiterten Modus. Die Kalibrierung im Basis-Modus ist in wenigen Minuten erledigt. Leider brachte diese in meinem Fall nicht die gewünschten Ergebnisse, was die Erfahrungsberichte anderen Nutzer im Netz bestätigte. Das Bild war flau und hatte einen Lila-Stich in den Tiefen. Der Basis-Modus ist in meinen Augen nutzlos.

Der i1 Display Pro wird in die Mitte des Bildschirms aufgesetzt. Mit Hilfe der Software wird ein Farbenspektrum gescannt.
Die richtigen Einstellungen des i1 Display Pro machen den Unterschied
Die Einarbeitung in den erweiterten Modus des i1 Profiler lohnt sich. Dieser brachte bei mir wesentlich bessere Ergebnisse hinsichtlich der Darstellung. Hier sind allerdings ein wenig Vorkenntnisse nötig. Schaut Euch auf jeden Fall die Video-Anleitungen auf der Website des Herstellers vor der ersten Kalibrierung an.
Mit diesen Einstellungen erreichte ich die besten Ergebnisse:
Ich habe auf eine Leuchtstärke von 120 cd/m², den Weißpunkt bei D65 und den Gamma-Wert von 2,2 profiliert. Das sind auch die Werte, die Online-Fotolabors, wie z.B. Whitewall, zusammen mit Ihren Farbprofilen angeben. Vorsicht: Um die korrekten Ergebnisse zu erhalten, musste ich die ICC Profilversion 2 wählen. Mit Profilversion 4 erhielt ich hingegen unschöne Ergebnisse: Während in Lightroom und Gimp alles in Ordnung war, war die Darstellung in der Windows Bildvorschau verfälscht.
Um noch bessere Ergebnisse zu erhalten, lohnt es sich, die Größe der Standardmessfelder (die Anzahl der gemessenen Farbabstufungen) von 119 auf das Maximum von 478 Farben zu stellen. Die Dauer des Profilierungsvorgangs erhöhte sich zwar von ca. 3 auf 10 Minuten, aber die Zeit solltet Ihr ruhig investieren. Nach der Installation legt sich die Profilierungssoftware in den Hintergrund und erinnert an die regelmäßige Profilierung, denn die LCDs der Monitore altern.
Ebenfalls nicht dokumentiert aber dringend erforderlich: Schaut im Windows Systemmanagement nach, ob der Treiber im Windows-Farbmanagement auch ausgewählt ist und setzt unter dem Reiter «erweitert» bei «Windowsbildschirmkalibrierung verwenden» ein Häkchen [Edit: Das Häkchen darf nicht gesezt sein. Ist, soweit ich das Prüfen konnte ohne die Windows-interne Kalibrierung zu nutzen gar nicht mehr möglich. Vielen Dank an Tim für den Hinweis in den Kommentaren.]. Dann läd Windows brav bei jedem Systemstart das Farbprofil. Und stellt sicher, dass Ihr im Windows Farbmanagement das korrekte Profil für die Anzeigebedingungen ausgewählt habt. Hier bietet sich der sRGB Farbraum an. Genauso müsst Ihr in Lightroom, Aperture oder Photoshop das Farbprofil einrichten – für den CMYK-Druck der Adobe-RGB. Nutzt für den Proof das Farbprofil Eures Druckers oder das des Druckdienstleisters.
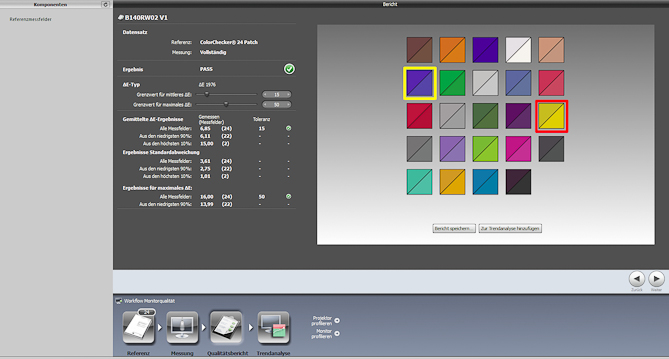
Nach der Profilierung lassen sich die erreichten Ergebnissen in der Software nachvollziehen.
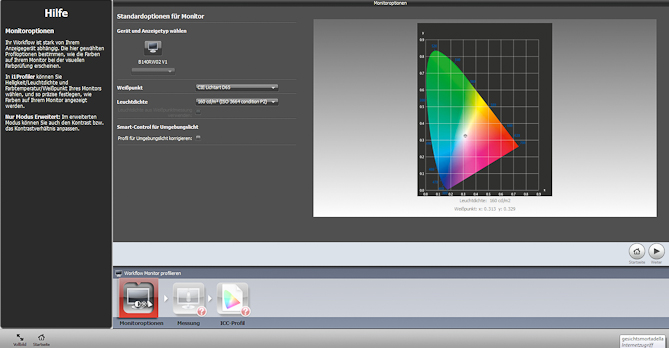
Die Software i1 Profiler ist nicht schön, erfüllt aber ihren Zweck.
Fazit und weitergehende Empfehlungen
Insgesamt war ich mit der Leistung des i1 Display Pro sehr zufrieden. Nachdem die Hürden bei der Profilierung überwunden sind, arbeitet das Gerät zuverlässig. Als Test gab auch eine Ausbelichtung bei Whitewall in Auftrag und nutze dazu das zum Papier passende Farbprofil von deren Website. Das Ergebnis konnte mich überzeugen.
Weitere Möglichkeiten, die Zuverlässigkeit der Ergebnisse noch besser zu gestalten, ist es, den Weißpunkt des Bildschirms anhand der Messung des Umgebungslichtes festzulegen. Der i1 Display Pro bietet die Möglichkeit, die Farbtemperatur des Lichts am Arbeitsplatz regelmäßig zu messen und das Farbprofil anzupassen. Leider scheint mein Display diese Option nicht zu unterstützen, jedenfalls erhielt ich bei dieser Einstellung immer eine Fehlermeldung von i1 Profiler.
Natürlich ist das Ende der Fahnenstange damit noch nicht erreicht. Eine weiterer Weg das Farbmanagement zu verbessern, ist natürlich die Investition in einen entsprechenden Monitor, der große Farbräume, wie den Adobe-RGB abdeckt. Des Weiteren empfiehlt es sich, die Lampen im Arbeitszimmer auszutauschen und Birnen mit einer neutralen Farbtemperatur einzuschrauben. Beides geht mir aber derzeit zu weit, da ich gerade Desktop-PC und Arbeitszimmer gegen einen Laptop eingetauscht habe. Hier also nur der Hinweis, dass es diese Möglichkeiten gibt. Wer tiefer in die Materie eintauchen möchte, dem sei diese Seite empfohlen: Farbmanagement für Hobbyfotografen.
Wie kalibriert Ihr Euren Monitor? Nutzt Ihr dazu Colorimeter und wie sind Eure Erfahrungen damit? Lasst es mich in den Kommentaren wissen.



Schöner praxisnaher Artikel von einem offensichtlichen Colormanagement-Laien, wie ich es auch bin.
Ich werde mir wohl demnächst auch ein „Kalibriergerät“ besorgen, da mir nach diversen „falsch“ ausbelichteten Ergebnissen wohl nichts anderen übrig bleibt.
Obs der X-Rite (für ca. 180€) oder nur der Spyder 4 Pro (ca. 120€) wird, weiß ich noch nicht.
So nebenbei: Schöne Seite und viele lesenswerte Artikel.
Gruß Marco
Hallo Marko,
vielen Dank für Dein Lob. Vielleicht konnte ich Dir den Einstieg und die Entscheidung für oder wieder x-rite erleichtern.
Ja, man muss irgendwo anfangen. Ich werde weiterhin von meinen Erfahrungen berichten. In das Thema muss man sich erst einmal hineinfuchsen.
Grüße
Till
Hallo Till,
sehr interessant, diesen Artikel zu lesen. Danke dafür.
Ich stehe ebenfalls vor der Situation, dass ich mir ein Laptop kaufen muss, der so farbecht wie nur möglich ist und bin noch auf der Suche nach dem richtigen Rechner.
Warum hast Du Dich ausgerechnet für dieses Notebook entschieden? Lenovo preist ja (den nicht unerheblich teureren) W530 als farbecht und mit integrierter Kalibrierung an.
Danke und Grüße
Steffen
Hallo Steffen,
danke! Das Lenovo W530 ist tatsächlich ein heißer Tipp. Wenn ich ehrlich bin, hatte ich Farbmanagement bis zum Kauf des Notebooks nicht in meine Kaufentscheidung einbezogen. Leider übersteigt das W530 in Sachen Preis, Portabilität und Gewicht meine Anforderungen. Ich hätte als Alternative das Lenovo Zenbook Prime mit IPS-Panel empfohlen.
Beim S430 überzeugte mich die Lenovo-typische Tastatur, die verhältnismäßig hohe Auflösung, 14-Zoll Display(finde ich ideal) und das Gewicht. Insgesamt hat das Gerät ein sehr gutes Preis-/Leistungsverhältnis.
Ich denke, die Kombination von Notebook mit einem farbechten, externen Monitor stellt für mich langfristig die beste Möglichkeit dar.
Grüße
Till
Der Tip mit der Windows-Firewall war Gold wert – hat mir viel Frust erspart!!!
Sehr, sehr hilfreicher Artikel. Der Tip, die ICC Profilversion auf 2 zu setzen war Gold wert. Wäre ich selbst nie darauf gekommen. Auch ich hatte das Problem, das die Bilder in der Windows Fotogalerie total daneben waren, obwohl in Lightroom o.k.. Hatte mich aber schon damit abgefunden, als Tribut an die Kalibrierung. Ich bin sehr dankbar, dass es Leute wie dich gibt, die sich die Mühe machen, ihre Erkenntnisse, die sie in zeitraubender Arbeit gewonnen haben, in nochmal zeitraubender Arbeit aufzuschreiben und anderen zur Verfügung zu stellen.
Danke und Gruß
Lars
Hallo Till,
vielen Dank für deinen sehr tollen Bericht.
Eine Frage hätte ich dann doch noch.
Wo finde ich den Reiter «Windowsbildschirmkalibrierung verwenden»
Bin gerade dabei mich in die Materie kalibrierung einzuarbeiten.
Nutze ebenso den i1 Display pro.
Vielen Dank
Gruß Steffen
Pingback: Farben und Bildschirm kalibrieren & Kräftige Farben drucken | Mein Blog // Philip Schopen
Hallo
heute hab ich mit meinem i1 disply PRO mein erstes profil erstellt und gespeichert. danach hab ich das profil im farbverwaltung windows7 und im Drucker und Scanner als standard gespeichert.
aber:
muß ich das profil in photoshop und bridge, indesign auch irgendwo speichern oder als standard festlegen? wenn ja,wo??? Als farbraum in ps hab ich srgb gewählt
bitte um hilfe
danke
MfG
thomas
@ Thomas: Es klingt alles sehr wild und unkoordiniert, was Du da gemacht hast. Das Monitorprofil dient nur der korrekten Anzeige auf dem Monitor und hat überhaupt nix mit dem Drucker oder Scanner zu tun. Die müssen im Bedarfsfall extra profiliert werden. Also bei Drucker und Scanner rauswerfen, ansonsten kommt nur Mist dabei raus.
In der Software muss das Profil nicht hinterlegt werden, es reicht in der Win Farbverwaltung (dort als Standard für diesen speziellen Monitor).
Pingback: Der DSLR Stammtisch - Seite 503
Dieser Tip ist nicht korrekt: „und setzt unter dem Reiter «erweitert» bei «Windowsbildschirmkalibrierung verwenden» ein Häkchen. Dann läd Windows brav bei jedem Systemstart das Farbprofil.“
Die X-Rite-Software setzt dieses Häckchen außer kraft, da X-Rite dies übernimmt und das Häkchen sollte in der Farbverwaltung unter dem reiter „Geräte“ in dem Kästchen „Eigene Einstellungen für das Gerät verwenden“ gesetzt werden, normalerweise geschiet dies automatisch bei der Kalibrierung. Auch die Aussage von Thomas ist richtig, für jedes gerät sollte man ein eigenes Profil erstellen. Für den eigenen Ausdrucksei gesagt, daß die führenden Druckerhersteller schon Farbprofile für ihre jeweiligen Papiere mitliefern, die man im Druckermenü vor dem Ausdruck angibt und dabei die druckereigene Farbverwaltung abschaltet. Hier ein Beispiel der Vorgehensweise: http://www.drucker-kalibrieren.com/phocadownload/ICC-Profil-Anleitung-Canon-Drucker/Canon-Drucker-Ausdruck-ICC-Profil-Photoshop.pdf habe damit sehr gute Erfahrungen gemacht.
Hallo Till,
Erst einmal vielen Dank für dein Beitrag zum i1 Display Pro, er hat mir sehr viel weiter geholfen.
Eine frage hätte ich und zwar könntest du ein paar links zu verschiedenen Online Fotolabors veröffentlichen, da ich für die Arbeit ein paar Beispiele an Einstellungen vorweisen soll.
Wäre klasse wenn du das machen könntest.
Mfg Jonas
Pingback: Kalibriertes Profil wird nicht dauerhaft verwendet.
Guten Abend,
erstmal Danke für den Beitrag.
Ich hatte vor Jahren mit einem Grafik Designer zu tun der mir mal den Tipp gas, mir so ein Gerät zu besorgen. Denn auch für Entwickler (so wie mich) die mit zwei oder drei Bildschirmen kann es sich lohnen, diese zu kalibrieren, um die Farbgebungen bei allen Displays nahezu gleich zu halten.
Ich habe die Erfahrung gemacht, das die Bildschirme vom selben Typ (und sogar gleichen Charge) unterscheiden können. Leider ist mir in den Jahren der Name des Geräts entfallen. Nun habe ich ja zwei Geräte zur Auswahl :)
Auch wenn es eher ein Beitrag für Foto-Liebhaber gedacht war, bedanke ich mich nochmal.
Gruß
Sascha
Hallo,
eingehend vielen Dank für den Tipp mit der Firewall und den Benutzerkonten.
Leider hat das hier vor Ort (nach einer Neuinstallation von Win7) nicht funktioniert.
Seit 2 Tagen versuche ich die Hardware zum Laufen zu bekommen, was einfach nicht gelingen will.
Alle Möglichen Installationsmöglichkeiten ausprobiert und und und…
Ich kann – so gut das i1 auch sein mag – aufgrund dieser Mängel beim Installieren und der Zeitverschwendung, die damit einhergeht, schon fast davon abraten, diese Kalbibrierungslösung zu kaufen…
Dabei lief es „damals“ einwandfrei – jetzt, mit dem Update (wie gesagt: alte Version auch nochmals probiert) keine Möglichkeit mehr dazu.
Schade xrite… Aber das, was dem User hier zugemutet wird (in Form von Eingriffen in das System und etlichen Installationen) ist nicht mehr vertretbar.
…
Ergänzung zur vorangegangenen Erläuterung:
Es ist folgendes in der Windows Firewall einzustellen (abschalten&Co reicht hier nicht!):
-> Eingehende Regel
-> X-Rite Device Services
(Wenn nicht als Regel vorhanden, folgende Datei: „%ProgramFiles% (x86)\X-Rite\Devices\Services\xrdd.exe““ – mit dieser Regel versehen:
-> Programme und Dienste (nach Doppelklick auf die erstellte Regel verfügbar)
-> Programme – Dieses Programm (xrdd.exe)
-> Dienste: EXPLIZIT den Dienst xrdd.exe wählen! <-
Die Werte in der WindowsFirewall stehen auf zu allgemeine Angaben (jedenfalls bei mir).
Vielleicht hilft es ja dem ein oder anderen weiter…
Viele Grüße,
André
Hallo André,
vielen Dank für Deinen wertvollen Hinweis. Ich werte den Artikel bei Zeiten einmal ergänzen.
Grüße
Till
Hallo,
danke für die vielen hilfreichen Infos.
Ich nutze ein iOne in Verbindung mit der i1Profiler-Software. Als ich allerdings kürzlich eine Profilierung an einem Zweitmonitor vornehmen wollte, kam die Meldung, das “ die Monitor-LUT nicht abgespreichert werden können. Weiß jemand woran das liegen könnte.
Ich arbeite mit einem 27″ iMac, OSX 10.9, Zweitmonitor EIZO 23″
Hi Till !
vielen Dank für diesen ausführlichen Artikel, hatte kurz Probleme mit der Windows Darstellung und war nicht drauf gekommen, die Profile auf Version 2 umzustellen… na so was..
Danke und viele Grüße aus Hamburg !
Christophe
also mein i1 Profiler von xrite bringt immer falsche kalibrierergebnisse, entweder das bild wird zu rötlich oder zu bläulich (vor allem am weiß erkennbar).
wenn ich allerdings am monitor alles nach standard einstelle bzw. was mir ganz neutral erscheint, dann sieht das bild am besten aus und alle farben sind neutral und gut.
mich ärgert es, dass ich den i1 profiler gekauft habe, nur um festzustellen dass er mir sagen will, wie ich meine monitorfarben verfälschen soll. habe erst jetzt gemerkt, dass die gefühlten standardwerte vom monitor ganz gut sind.
Irgendwie kriegt der i1 profiler einfach nicht einen vernünftigen weißpunkt hin.
habe schon vieles ausprobiert mit eignenen messungen etc. farbtemperatur 6500 zu bläulich, 7000 zu rötlich, ab 7250 alles wieder zu bläulich…….
Mein Monitor ist Samsung T22A550
Diese Grafik finde ich sehr gut zur Beurteilung:
http://images.fotocommunity.de/bilder/lernen-am-bild/ebv-arbeitsanleitungen/wer-findet-die-einser-83ec10fd-98fa-47c6-b7f4-ebfc64c22ab6.jpg
aber man sollte sich einfach mit paint die grundfarben rot/gelb/blau/schwarz/grautöne/weiß in eine datei malen, um das ergebnis ganz genau beurteilen zu können.
am besten das paint von windows xp benutzen, dort waren bei den standard farben noch die genauen rot/gelb/blau zur auswahl:
http://www14.zippyshare.com/v/98508099/file.html
Meine guten Monitor Einstellungen sind und bleiben:
Bildmodus: Standard
Samsung MagicAngle: Aus
Hintergrundbeleuchtung 10 (von 0-20)
Kontrast: 100 (von 0-100)
Helligkeit: 50 (von 0-100)
Schärfe: 50 (von 0-100)
Gamma: 0
Weißabgleich: alles auf 25
Farbtemperatur: Warm2
Hallo AK,
Dein Bild-Link funktioniert leider nicht. Hast Du bei der Kalibrierung den erweiterten Modus der Profiler-Software genutzt? Hast Du die ICC-Profil Version 2 genutzt?
Ansonsten weicht das kalibrierte Bild immer ein wenig von dem erwarteten Ergebnis ab. Wer super kontrastreiche, gesättigte Bilder mit blaustich gewohnt ist, wie sie die Werkseinstellungen vieler Displays mitbringen, gewohnt ist, der wird sich über das kalibrierte Bild anfangs wundern. Tipp: Stelle als Windows/ Mac Hintergrundbild ein neutralgraues Bild ein. Das gibt Deinen Augen die Möglichkeit, sich zu kalibrieren.
Ich freue mich auf Deine Rückmeldung.
Grüße
Till
Hallo, der Link funktioniert komischerweise nur wenn man ihn ein zweites Mal besucht. Beim ersten Besuch kommt eine Fehlermeldung.
Ja ich habe den erweiterten Modus benutzt, und auch ICC2. Habe alles mögliche ausprobiert: Bildschirmarten: weiße led, rgb led, generisch… unterschiedliche Farbtemperatur angaben und auch Weißpunkt gemessen etc. verschiedene Leuchtdichten, Farbraum standard und srgb……….
Keine einzige Einstellung konnte mir ein so klares Weiß liefern, wie es meine genannten Monitoreinstellungen tun, ich habe immer bei Systemsteuerung umgeschaltet zwischen den neu erstellten Profilen und dem Standardprofil „sRGB IEC61966-2.1“ (Datei: sRGB Color Space Profile.icm).
Entweder hatten die erstellten Profile ein zu warmes, ein zu dunkles oder ein zu kaltes Weiß erstellt.
Ich habe auch nicht rumgesponnen mit meinen Augen, ich habe immer wieder genau nachgeprüft und mich auch nicht von falschen Eindrücken blenden lassen.
Sobald man ein richtiges Weiß vor sich hat, merkt man sofort beim Umschalten ob die anderen Profile eine Tönung reinmachen oder nicht. Und ich glaub man kann es wirklich nur am besten am Weiß erkennen.
Zu meinen obigen Angaben möchte ich noch sagen, dass ich gemerkt habe, wenn man die Helligkeit auf 44 runtersetzt, hat man den absolut optimalsten Kontrast zwischen schwarz und weiß. Denn das Schwarz wird unterhalb von 44 nicht dunkler, erst ab 45. Und anhand des Kontrastbildes http://images.fotocommunity.de/bilder/lernen-am-bild/ebv-arbeitsanleitungen/wer-findet-die-einser-83ec10fd-98fa-47c6-b7f4-ebfc64c22ab6.jpg
kann man auch sehen, dass dann die Einzen wirklich gleich kontrastreich (nämlich sehr knapp sichtbar) sind.
Habe nun die Software von X-Rite auch wieder deinstalliert. Entweder das Dongle ist defekt, oder ich weiß nicht warum die Software keinen vernünftigen Weißpunkt hinbekommt.
roberto sagt
09.02.015
Vielen Dank an Till!!
War auf der Suche wie ich den besten Blickwinkel zum Notebook ermitteln kann.Dann hab ich Deinen Blog gefunden.Darüber war ich sehr begeistert,und froh!Der Hinweis Deiner seits ist einfach und genial zu gleich! Leider sind meine Mittel sehr beschrenkt.Also muß ich den nächsten Schritt,die Kalibrierung des Displays,weiter vor mich herschieben.Diese Seite ist sehr hilfreich!Ich werde sie bestimmt oft besuchen. Denn es steckt viel Arbeit und Zeit darin! Hut ab, und weiter so!!
Danke und viele Grüße aus Rodewitz
Roberto
Kalibrierung auf D65 bring nicht viel, wenn Du nicht mit Normlicht arbeitest. Grundsätzlich sollte der Wert zum Umgebungslicht passen – was bei Privatanwendern schon mal ein Problem ist. 5800 ist ein guter Kompromiss.
@AK: Die Software kalibriert auf den Weißpunkt, den Du vorgibst. Dann passte die Einstellung in der Software nicht – oder eben Dein Umgebungslicht – s.o.
@Schnurz Egal: Guter Tipp. Im Grunde ist ja die Frage, unter welchem Licht ich die gedruckten/ belichteten Fotos betrachte. Es lohnt sich also, ggfls. einen wärmeren Weißpunkt zu wählen. Fahre mit 6500k bisher gut, ist aber für den Heimgebrauch eine Frage des Geschmacks. Bei der Nutzung im Web, lohnt sich die etwas wärmere Kalibrierung ebenfalls, in Anbetracht der vielen eher kalt kalibrierten Monitore da draußen.
In Bereichen, wo absolute Farbtreue entscheidend ist, ist das natürlich etwas anderes.
Hey Till, ich stehe vor dem Problem der Lila Farben in Dunklen bereichen und kriege es auch mit der erweiterten Mess nicht in den Griff. Mein Weißpunkt liegt bei D65, Leuchtdichte 120, Den Gamma Wert habe ich bei 2,2 belassen. Hast du die RGB- Einstellungen am Monitor Manuell vorgenommen oder hier einen Standardeinstellung geladen. Wüsste nicht wo sonst der Fehler stecken soll
Liebe Grüße
Florian
Pingback: Farben und Bildschirm kalibrieren & kräftige Farben drucken - Philip Schopen Mediengestaltung
Hi,
guter Artikel, allerdings ist das nicht korrekt und sollte korrigiert werden:
„Ebenfalls nicht dokumentiert aber dringend erforderlich: Schaut im Windows Systemmanagement nach, ob der Treiber im Windows-Farbmanagement auch ausgewählt ist und setzt unter dem Reiter «erweitert» bei «Windowsbildschirmkalibrierung verwenden» ein Häkchen. Dann läd Windows brav bei jedem Systemstart das Farbprofil. Und stellt sicher, dass Ihr im Windows Farbmanagement das korrekte Profil für die Anzeigebedingungen ausgewählt habt.“
Genau dieses Häkchen darf nicht gesetzt werden!
Greetz
Tim
Hallo Tim,
vielen Dank für den Hinweis. Habe ich gleich korrigiert.
Beste Grüße
Sehr guter Artikel, nur leider auch sehr viele Rechtschreib- und Flüchtigkeitsfehler. Korrekturlesen lohnt sich immer!
Hallo,
sehr schön und anschaulich beschrieben. Ich besuche gerade einen Kurs zum Thema Farbmanagement. Dort wird von der Bildbearbeitung mit dem Laptop sehr abgeraten, da sie lediglich eine Helligkeitsregelung haben und daher kaum für farbgenaue Darstellungen nutzbar sind. Alle Einstellungen für Weißabgleich, Kontrast und Gammaanpassung müssen softwarebedingt erfolgen was den ohnehin schon beschränkten Dynamikumfang dieser Monitortypen weiter beschränkt!
Trotzdem Dank für den Artikel